こんにちは! デジタル一眼レフカメラ初心者のデジイチ爺です。
今回はMENUボタン機能設定1で設定する「Eye-Fi設定」についてです。
デジタル一眼レフカメラは キャノンEOS Kiss X7i を対象としています。
「使用説明書」では311ページから313ページに載っています。
その前に、「モードダイヤル」は「応用撮影ゾーン」にして下さい。 「かんたん撮影ゾーン」でも良いのですが、「応用撮影ゾーン」と「かんたん撮影ゾーン」では選択できる機能の数が異なるために以降の説明で???とならないためです。
では、「MENU」ボタンを押して、メニュー画面の一番上の横列、中央からチョット右にあるスパナマークのタブです。スパナのマークの右上に小さな点がひとつ。「機能設定1」です。
「機能設定1」の中の「カード初期化」の下に「Eye-Fi設定」の文字が表示されるはずなのですが表示されていません。
私が使用したのは東芝製の「Flash Air」のW-03。
「Eye-Fi設定」とは『Eye-Fiカード』をカメラに挿入した時にのみ、表示されるメニュー項目なんです。
『Eye-Fiカード』とは、“Eye-Fi社”より販売されているWi-Fi機能内蔵カードであって商品名です。
EOS Kiss X7iは、「FlashAir」との連動機能”には対応していないため、「FlashAir」を入れても、カメラのメニュー内に該当する設定は出てきません。
じゃあ、「Eye-Fi設定」で何が出来きて何が困るのかが気になります。
「使用説明書」を見ますと「Eye-Fi通信」を「する」か「しない」かの設定だけなんですね。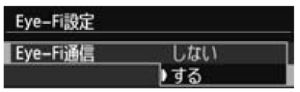
「FlashAir」の場合はこの設定が出来ない場合はどうなるのか?
言葉は悪いかもしれませんが「たれながし」です。
もちろん受け取る側のスマートフォンやパソコンはパスワードなどで制限されます。
ここまで読むと「FlashAir」より『Eye-Fiカード』を選択した方が良いことになりますが、『Eye-Fiカード』を販売していた“Eye-Fi社”は事業売却して『Eye-Fiカード』としては生産されていないようです。
でも、入手は可能です。『Eye-Fiカード』で検索すると出てきます。
希少価値なのでしょうか価格が高いです。それもこの種の品物としては異常なほど高いです。
スポンサーリンク
正直言って私の場合はスマートフォンで見るのは極めて稀です。
ほとんどパソコンで見ています。
気合を入れて「良い写真を撮るのだっ!」って時や、数日間の遠征をする場合は少し荷物になりますがノートパソコンを車やリュックに入れて持ち歩きます。

ましてや遠征した時なんかは、もう一度って・・・・無理です。
撮るたびにパソコンとコードで繋いだり、SDカードを抜き差しは面倒。
そんな時は「FlashAir」を使います。
「Eye-Fi通信」を「する」か「しない」かの設定なんて気にしません。
バシバシ撮って後は気に入った物だけ残せば良いのですからね。
Amazonさんから購入しました。手元に届いてチョットビックリしたのはパッケージはもちろんのこと、取扱い説明書も全て中国語なんです。日本語は一切なく、少しだけ英文があるだけ。

取扱い説明書なんて見なくともOKです。
「フラッシュエアーマニュアル」と続けるとチョット違って出てきます。
「フラッシュエアー」と「マニュアル」の間は1文字分空けます。

このページをざっと見て下さい。「初期設定の方法」のHP画面です。
中ほど上に「初期設定の方法」があります。
私の使用しているパソコンはWindows10ですから一番下の「 〉Windows パソコンで設定する場合」をクリックします。
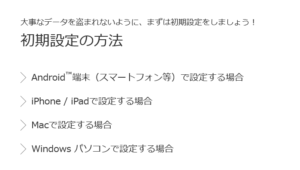
その中の「ステップ1」 「 〉FlashAirTM設定ソフトウェアダウンロード」をクリック。
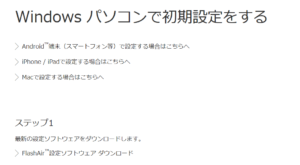
Windowsの部分を読んで理解しておきましょう。
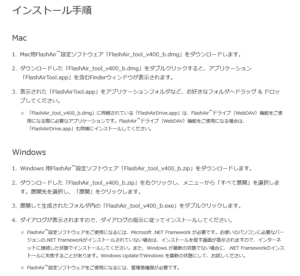
問題なければ、その下の「同意する」をクリックします。
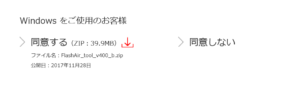

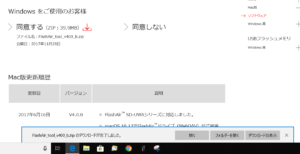
その中の「FlashAir_tool_v400_b.zip」のフォルダーを見つけます。
多くの場合は一番上にあると思われます。
見つからない場合は「更新日時」の欄をクリックして新しい順に変更します。
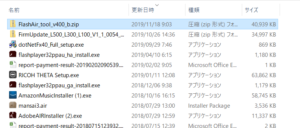
次は「Windows パソコンで初期設定する」「ステップ2」の「設定ソフトウェアをインストールします。」です。
「Windows でFlashAir™ドライブ(WebDAV)を設定する」を行わないとパソコンに取り込むことが出来ません。
試しにキャノンの古い(2007年)コンパクトデジタルカメラ 「IXY 10 DIGITAL」に挿入して試してみた結果、難なく機能してくれました。


